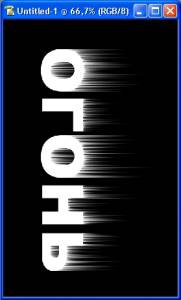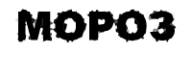|
Главная :: О проекте :: Программа курса :: Обратная связь :: Полезная информация |
||
|
ЗАНЯТИЕ № 4: Работа с текстом. Горящий. Ледяной. Капающий. Каменный. При создании коллажей, рекламы, плакатов, веб-клипартов, заголовков в печатных изданиях, компьютерных игр и т.д. часто бывает необходимо придумать и изобразить не просто текст, а текст особенный, художественный, подходящий своим внешним видом к смыслу и содержанию всего проекта.
В
этом занятии мы создадим по очереди
горящий текст, ледяной текст,
капающий текст и каменный текст. Итак,
приступим к созданию «горящей»
надписи. Шаг
1: Создайте новый документ с черным
фоном и напишите на нем белым цветом
слово, которое вы хотите «зажечь».
Лучше выбрать шрифт пожирнее,
например, Ariаl
Black.
Шаг
2: Склейте все видимые слои выбрав
команду меню Layer>Merge
Visible (Слой>Склеить
видимые).
Поверните
холст
по
часовой
стрелке
(Пункт
меню:
Image>RotateCanvas>90CW) и
примените
фильтр
«Ветер»
Filter>Stylize>Wind. В
настройках фильтра укажите
направление «ветра» слева направо.
При необходимости повторите эффект
фильтра 2-3 раза. На данном этапе ваш
документ должен выглядеть примерно
так:
Шаг 3: Верните документ в исходное положение, повернув его против часовой стрелки, и размойте изображение Filter>Blur>GaussianBlur. Теперь выполните Image>Adjust> Hue/Saturation. В окне диалога отметьте Colorize, установите Hue на 40, Saturation на 100 и нажмите ОК. На рисунке ниже показано, как должен выглядеть слой после окрашивания и размытия:
Шаг
4: Дублируйте слой с оранжевым
огненным текстом, нажав Ctrl+J. Для
только что скопированного слоя
выполните Image>Adjust> Hue/Saturation или
нажмите Ctrl+U. Установите Hue на -40 и
нажмите ОК. Таким
образом мы получим еще один слой, но
уже с красными буквами:
Шаг
5: При активном красном слое , смените
режим смешивания с Normal на Color Dodge на
палитре слоев или нажав Alt+Shift+D.
Склейте красный слой
с оранжевым слоем командой Layer>Merge
Down или нажав Ctrl+E. На рисунке ниже
показан результат этого шага:
Шаг
6: Теперь доведем пламя до более
правдоподобного вида. Выполните Filter>Liquify.
Инструмент Warp выбран по умолчанию. В
диалоговом окне установите Brush Size на
50 и Brush Pressure на 40. Теперь кликайте и
тащите мышь от белого текста вверх
там, где нужны языки пламени. Этот шаг
позволит нам создать основные
очертания пламени. Для
следующего захода создайте более
мелкие язычки используя Brush Size 30 и Brush
Pressure на 35. Если вы хотите начать
сначала, то можете нажать Alt, и тогда
кнопка Cancel изменится на Reset. Вы
также можете пользоваться
инструментом Reconstruct, чтобы удалить
или подправить ваши изменения.
Вносите изменения до тех пор, пока вы
не будете полностью удовлетворены
результатом, но пока не кликайте OK. Результат
должен получиться, примерно, такой:
Шаг
7: Повторите ввод текста. Сделайте его
черным и разместите поверх слоя с
огнем. Скопируйте слой с огнем и
поместите его поверх всех остальных
слоев. Установите режим смешивания
этого слоя на Screen. Затем добавьте
маску слоя, нажав на значок Add Layer Mask
внизу палитры слоев. Настройте
инструмент линейной градиентной
заливки от белого к черному и залейте
текст сверху вниз. В результате этих
действий должно получиться то, что
изображено на рисунке ниже:
Затем,
пользуясь инструментом Smudge (R) и
кистью диаметром 65 пикселей с мягким
краем (70%), подправьте языки пламени
на маске слоя Layer 2. На
этом можно было бы остановиться, но
для большего эффекта добавим нашим
буквам сияние и отражение. Для
эффекта сияния: создайте новый слой
поверх всех слоев. Сделайте все слои
видимыми и склейте с новым слоем (Ctrl+Alt+Shift+E).
Для полученного нового слоя
установите режим смешивания на Screen.
Установите его непрозрачность на 50%. Выполните
Filter>Blur>Gaussian
Blur. Установите
значение Radius на 50 пикселей и нажмите
ОК. Для
эффекта отражения: кликните по
иконке New layer внизу палитры слоев или
нажмите Ctrl+Alt+Shift+N, чтобы создать
новый слой. При видимости всех слоев
склейте их с новым слоем, нажав
Ctrl+Alt+Shift+E. Установите режим
смешивания этого слоя на Screen и
установите его непрозрачность на 60%.
Теперь уменьшите масштаб
отображения картинки так, чтобы
вокруг образовалось неактивное
серое пространство окна (убедитесь,
что параметр Resize Windows To Fit в отключен).
Выполните
Edit>Free Transform (Ctrl+T). Теперь
кликните мышью по верхней
центральной границе слоя и тащите ее
до нижней границы изображения, чтобы
создать отражение. Примените
изменения (Enter) и подвиньте слой
инструментом Move. Для придания
отражению большей реальности
примените к слою с отражением уже
знакомый фильтр Wind
(Ветер) для того, чтобы показать
текстуру пола, на котором стоят
пылающие буквы.
Иногда
требуется создать не горящую надпись,
а совсем наоборот… Для
создания ледяной надписи выполните
следующее: Шаг
1: Создайте новое изображение и
напишите на нем текст
Шаг
2: Выполните команду Select/Inverse, и
примените фильтр Filter/Pixelate/Crystallize с
коэффициентом кристаллизации 8.
Шаг
3: Снова выполните команду Select/Inverse, и
примените фильтр Filter/Noise/Add Noise с
коэффициентом шума около 70 (не
забудьте включить Distribution: Gaussian).
Шаг 4: Размойте изображение фильтром Filter/Blur/Gaussian Blur с коэффициентом размытия около 2. Затем отмените выделение Select/None и используйте фильтр Filter/Blur/Blur.
Шаг 5: Выполните команду Image/Adjust/Invert (Ctrl-I).
Шаг 6: Выполните команду Image/Rotate Canvas/90 CW. Затем примените фильтр Filter/Stylize/Wind. (Method: Wind, Direction: From the left) и верните картинку в горизонтальное положение Image/Rotate Canvas/90 CCW.
Шаг 7: Придайте изображению цвет льда с помощью команды Image/Adjust/HueSaturation (Включите кнопку Colorize, установите параметр Hue в положение -175, а Saturation - 80).
Шаг
8: Добавьте искрящиеся блики с
помощью дополнительных кистей. В
меню Brushes выберите команду Load Brushes и
откройте файл assorted.abr из подкаталога
Brushes. Установите текущим белый цвет и
нанесите искорки на некоторые
выступающие льдинки.
Получилась
замечательная ледяная надпись и даже
с сосульками.
Капающий
текст создадим на примере кровавой
надписи. Шаг
1: Как и на предыдущих занятиях
создайте новый документ с черным
фоном. Напишите на нем белым цветом
текст, к которому вы хотите применить
данный эффект.
Шаг
2. Слейте слои в один командой Layer/MergeVisible.
Поверните холст на 90 градусов и
примените уже знакомый нам фильтр Wind
(Ветер). Повторите эффект несколько
раз пока не добьетесь нужного
результата, после чего верните холст
в исходное положение.
Шаг
3: Выполните
Filter/Sketch/Stamp.
Шаг
4: Далее выполните команду Image/Adjustments/Invert
для инвертирования изображения.
Выполните выделение текста с помощью
инструмента «Волшебная палочка»,
предварительно сняв галочку Contigous
в его настройках. После чего
выберите основным цветом красный и
залейте выделенный текст Edit/Fill/ForegroundColor.
Шаг
5: Не снимая выделения с надписи,
выполните Filter/Sketch/BasRelief
для придания надписи выпуклости и
реалистичности. Поэкспериментируйте
с настройками, пока не добьетесь
нужного эффекта.
Теперь создадим
каменные буквы. Шаг 1: Поставьте цвет фона в цвет, который Вам нужен, например черный, а цвет переднего плана в цвет камня, из которого будут вытесаны буквы, например в серый. Напишите текст, для которого хотите применить этот эффект. Далее Layer>Rasterize/Type для того, чтобы растрировать текст.
Шаг 2: Filter>Distort>Ocean Ripple... (Океанские Волны) с настройками: Ripple Size=4
(Размер Пульсации) Ripple Magnitude = 6 (Величина
Пульсации).
Шаг 3: Filter > Pixelate > Crystallize... (фильтр
кристализации) с настройками: Cell Size = 5
(Размер Ячейки).
Шаг 4: Filter>Noise>Add
Noise... (фильтр
добавить шум)
с настройками:
Amount = 29 (Сумма)
Distribution = Gaussian (Распределение
= Гауссово)
Monochromatic = включено
(монохромный).
Шаг 5: Filter > Texture >
Craquelure... (фильтр
создания трещин
или разломов)
с настройками:
Crack Spacing = 22 (Расстояние
Трещины)
Crack Depth = 4 (Глубина Трещины)
Crack Brightness = 5 (Яркость
Трещины).
Вот
и все... Вы можете попробовать сделать
все со своими настройками,
|
||
 |
|