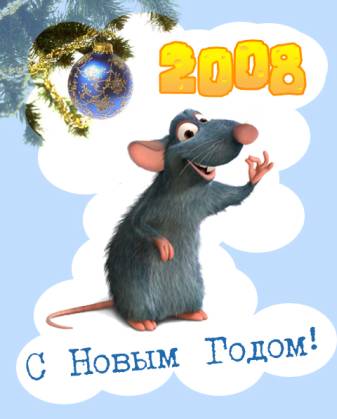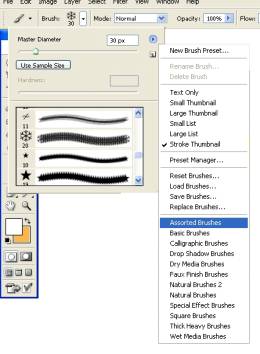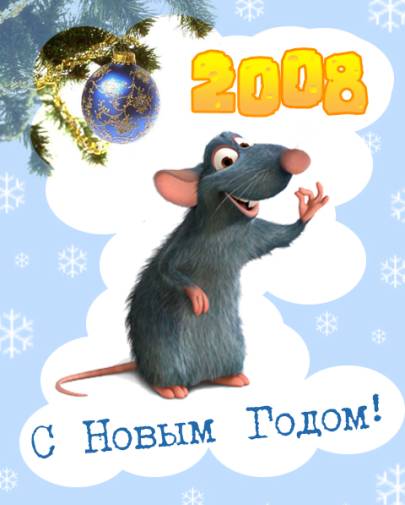|
Главная :: О проекте :: Программа курса :: Обратная связь :: Полезная информация |
||
|
ЗАНЯТИЕ № 3: Коллаж. Создаем поздравительную открытку. Пусть
это будет открытка «С Новым Годом!».
Год 2008 по восточному календарю – год
мыши или крысы. Пусть героем нашей
новогодней открытки станет крысенок
Рататуи из одноименного мультфильма.
Тему
Нового Года нам поможет обыграть
украшенная ветка новогодней елки.
Создайте новый документ с белым фоном. С помощью инструментов выделения и перемещения добавьте новые слои с новогодней веткой и крысенком.
При
необходимости, для обработки краев
вставленных слоев, пользуйтесь
инструментами «Ластик» и «Размытие».
С помощью инструмента «Текст» добавьте новый слой с поздравительной надписью. Подберите интересный шрифт и цвет текста. Разместите слой с текстом в то, место документа, где он будет хорошо смотреться. При необходимости выполните вращение этого слоя.
Что больше всего любит наш герой? Конечно же сыр! Есть креативная идея:Надпись «2008» выполнить в виде сыра. Создайте
новый слой. Для этого достаточно
щелкнуть по иконке «Create
a
New
Layer»
(Создать новый слой) в палитре слоев,
или выполнить команду в главном меню
программы Layer>New>Layer
(Слой>Новый>Слой).
Теперь
инструментом Poligonal
Lasso
«Выделение многоугольником» область
напоминающую цифру «2». Выставьте
основной и второстепенный цвет
соответственно оранжевым и желтым. С
помощью инструмента «Градиентная
заливка» закрасьте выделенную
область переходов от оранжевого к
желтому цвету. Аналогично
нарисуйте и закрасьте остальные
цифры. Таким же способом нарисуйте и
закрасьте «дырки в сыре», пользуясь
на этот раз «овальным выделением».
Для оранжевой обводки у цифр
выполните команду Layer>Layer
Style>Stroke
(Слой>Стиль слоя>Обводка). Для
завершенного вида у нашей открытки
не хватает оригинальной рамочки. Создайте
новый слой поверх всех остальных. С
помощью инструмента «Ведерко с
краской» залейте новый слой голубым
зимним цветом. Выставьте
прозрачность этого слоя на 50% (Палитра
Layers>Opacity-Слои>Прозрачность).
Затем выделяя «Овальным выделением»
и удаляя области, добейтесь
следующего результата:
Открытка почти готова! Для
ощущения зимы, добавьте снега. А
точнее, снежинок. Для этого нам
потребуется специальная кисть.
Выберите
инструмент «Кисть». Затем в
настройках нажмите маленькую
круглую кнопочку с треугольником.
Откроется список с различными
наборами кистей. Нас интересует «Assorted
Brushes».
После того как раскроется данный
набор кистей, найдите в нем кисть,
напоминающую снежинку. Поставьте
основным цветом белый. Создайте
новый слой поверх других. Теперь,
каждый раз изменяя размер кисти, «усыпьте»
снежинками все свободное
пространство. Зима так зима! Новый
год так Новый год!
Открытка готова! Можно распечатывать и поздравлять друзей.
|
||
 |
|