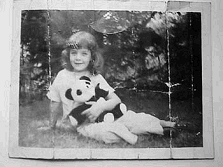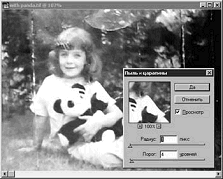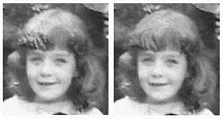|
Главная :: О проекте :: Программа курса :: Обратная связь :: Полезная информация |
||
|
ЗАНЯТИЕ № 5: Ретушь. Восстановление старой фотографии.
Обрежем края изображения.
Для этого выберем инструмент Рамка (Crop).
Его кнопка становится доступной,
если задержать указатель мыши на
инструменте Область (Marquee). Растянем
рамку, перетаскивая указатель
инструмента при нажатой кнопке мыши.
Воспользуемся маркерами на рамке для
уточнения размеров области обрезки,
дважды щелкнем в пределах рамки,
чтобы обрезать изображение.
Откроем окно гистограммы,
выбрав команду меню Изображение -
Гистограмма (Image -> Histogram). В данном
случае необходимо переустановить
уровни отсечки белых и черных тонов,
а также сместить уровень средних
тонов в более светлую область.
Гистограмма
демонстрирует преобладание темных
тонов. Откроем окно диалога
Уровни (Levels), выполнив команду
Изображение - Коррекция - Уровни (Image
-> Adjust -> Levels), и настроим положение
уровня теней, перетащив левый
ползунок Уровень теней (Shadow) в виде
черного треугольника вправо, к
основанию пика темных оттенков
гистограммы. Правый ползунок Уровень
света (Highlight) в виде светлого
треугольника перетащим влево,
установив его у конца основания пика
светлых тонов.
Теперь применим фильтр
Пыль и царапины (Dust & Scratches),
выполнив команду Фильтр - Шум - Пыль и
царапины (Filter - Noise - Dust & Scratches).
Щелкнем на кнопке OK.
Корректировка
уровней улучшает контрастность Удаление следов
пыли может привести и к исчезновению
части деталей. Для ретуширования следов
царапин воспользуемся инструментом
Штамп (Rubber Stamp). Выбрав инструмент и
раскрыв палитры Кисти (Brushes) и Кисть (Paintbrush
Options, выберем кисть поменьше и
установим степень непрозрачности в
90%. Установим режим Клон (без
выравнивания) - Clone (non-aligned), возьмем за
образец оттиска участок темного тона
рядом с царапиной и нанесем оттиски
поверх царапины. Напомним, что для
определения образца оттиска, то есть
участка изображения, который будет
копироваться с помощью штампа,
следует установить указатель в центр
участка и щелкнуть кнопкой мыши,
удерживая нажатой клавишу Alt. Для удаления повреждения
эмульсии в области прически применим
инструмент Кисть (Paintbrush) и подрисуем
волосы . Для облегчения задачи
увеличим масштаб изображения,
щелкнув на кнопке инструмента
Масштаб (Zoom) с изображением
увеличительного стекла и растянув
рамку вокруг детской головки.
Выберем
инструмент Пипетка (Eyedropper) и щелкнем
на одной из прядей волос среднего
серого тона в правой части головы.
Затем переключимся на инструмент
Кисть (Paintbrush) и закрасим повреждения. Старайтесь не
применять кисть слишком явно. Применим "палец" для
удаления темных теней под припухшими
глазами девочки. Выберите инструмент
Палец (Smudge) и кисть очень маленького
размера. Затем установите значение
параметра Нажим (Pressure) в 40% и
осторожно примените инструмент,
действуя так же, как если бы вы
стирали пятнышки настоящим пальцем.
Этот инструмент может также
обеспечить более плавные переходы
оттенков серого цвета в пределах
восстановленных прядей. Ретушируйте
волосы аккуратно, короткими штрихами.
Сравните это изображение с исходным вариантом. Мы произвели лишь начальную обработку старой испорченной фотографии, а она уже выглядит вполне пристойно. Методично пользуясь инструментами и приемами, которые мы применяли в этом задании, можно довести этот снимок почти до идеального состояния. Вот еще два примера отретушированных изображений. Восстановленная старая фотография:
Фотография, воссозданная из старого испорченного слайда:
|
||
 |
|